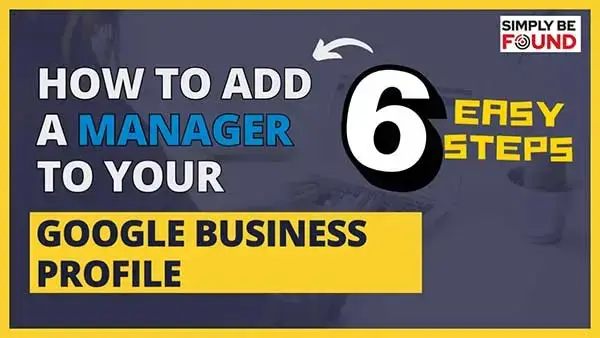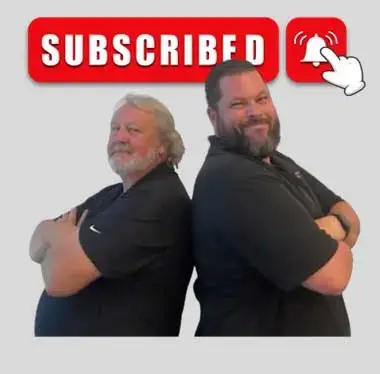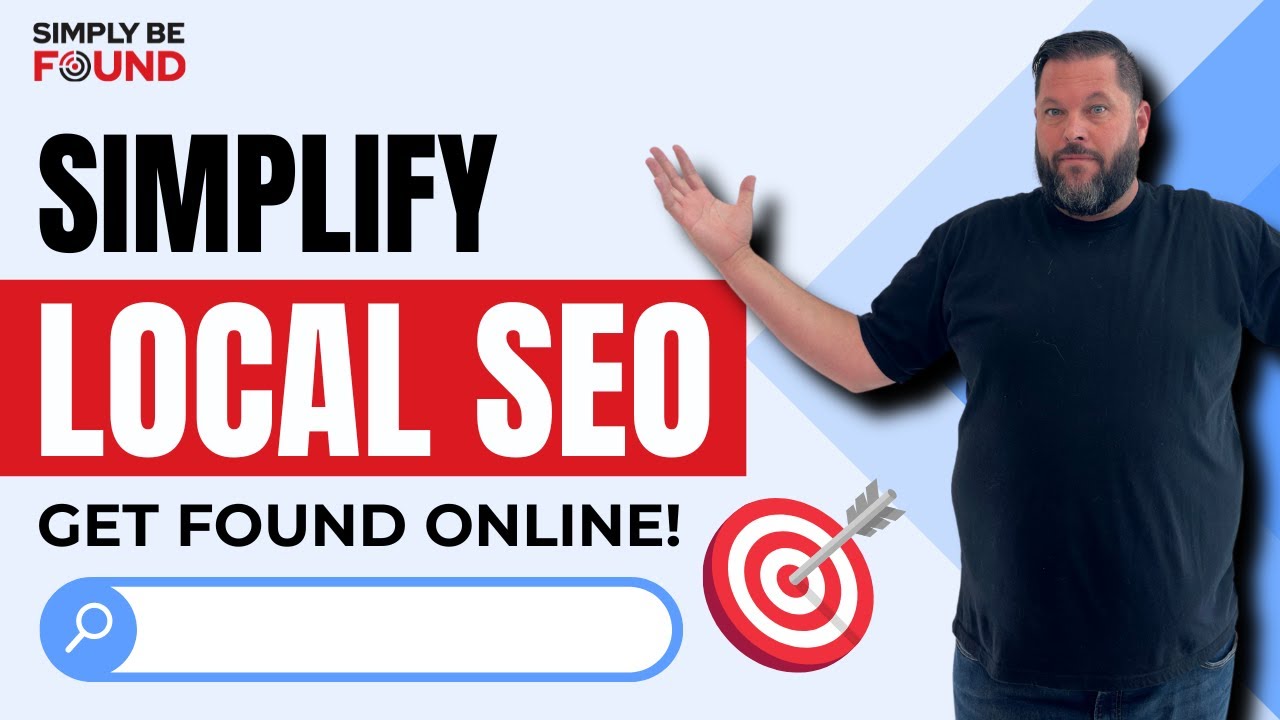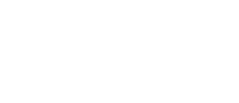Last Updated on: 20th March 2024, 01:24 pm
Are you wondering how to add a manager to your google business profile? In today’s fast-paced digital world, effectively managing your online presence is crucial. With tools like Google Business Profile, businesses can better control their online image, gather reviews, and share important updates with their customers. However, as businesses grow and tasks become multifaceted, it often becomes essential to bring in more hands on deck. Enter: the option to “Add a Manager to Your Google Business Profile.”
But how exactly does one go about this process? In this blog post, we break down the steps for you, ensuring you can seamlessly extend access to crucial stakeholders, be it a team member or a digital agency.
Why Add a Manager to Your Google Business Profile?
Before diving into the ‘how’, let’s understand the ‘why’. The Google Business Profile offers several user roles – Owner, Manager, and Site Manager. While an ‘Owner’ has comprehensive control, a ‘Manager’ can perform most of the actions except deleting the profile or managing users. This distinction is crucial. By adding a manager, businesses can ensure smooth operations without compromising on the overall control of the profile. This is particularly handy when collaborating with digital agencies or when internal team members need access but not total control.
Step-by-Step Guide to Add a Manager
1. Navigate to Your Business Dashboard: Start by heading to business.google.com. Here, you will find the dashboard of your Google Business Profile. For those who manage multiple profiles, this page will list all of them.
2. Accessing the Profile: If you’re already logged into your Google account, a more direct route is simply Googling your business name. This will present you with a dashboard view of your profile where most modifications are made.
3. Access Profile Settings: On the top right corner of this dashboard, you’ll find three vertical dots, which is the settings menu. Click on this and select ‘Business Profile Settings’.
4. Managing Access: Within settings, navigate to ‘People and Access’. This section is designed specifically for user management.
5. Add the New User: By selecting ‘Add’, you can input the email address of the person you wish to add. Remember, this person should have a Google account associated with this email. If they’re using a business email, ensure it’s already associated with a Google account. If not, you can easily create one without defaulting to Gmail; a handy video guide here walks you through this process.
6. Assigning the Role: Once the email is inputted, you can assign the role. If you’re looking to “Add a Manager to Your Google Business Profile”, select the ‘Manager’ role. This will allow the user to make changes, respond to reviews, and perform most functions without being able to remove the business or manage other users.
The process to “Add a Manager to Your Google Business Profile” is straightforward and designed with user experience in mind. By extending access to trusted individuals or agencies, businesses can ensure that their online presence is dynamic, responsive, and always up-to-date. As always, remember to regularly review and manage the access rights, ensuring only relevant individuals have access.
Take Action Now
If you’re keen on amplifying your online visibility and harnessing a tool that streamlines digital management, don’t wait. Dive into the world of SimplyBeFound.com and experience firsthand the transformative power it can bring to your business. Your digital potential is vast – it’s time to unlock it.
Moreover, if you found this guide insightful and are eager for more tips, tricks, and insights, ensure you subscribe and like our content. We value our community’s feedback and always welcome suggestions or clarifications. Drop a comment below, and let’s make the digital space more navigable together!
If you found this guide helpful and wish to explore more such topics, remember to subscribe and like our content. We’re always eager to hear from our readers, so if you have suggestions or need clarifications, leave a comment below!