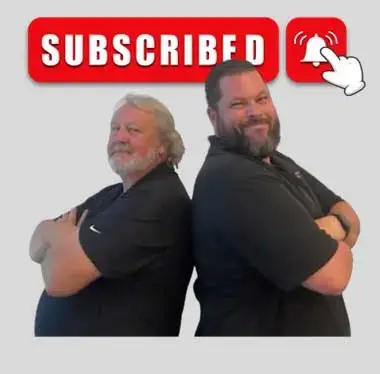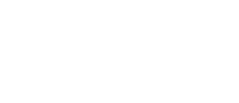Last Updated on: 2nd May 2024, 03:22 pm
Learn the importance to add a manager to Google Ads in this blog. Managing your Google Ads campaign effectively is the key to driving traffic and achieving higher conversions. But sometimes, you need an extra set of hands or expertise to navigate the intricacies of pay-per-click (PPC). So, how can you ensure that your campaigns are getting the attention they deserve? By learning how to add a manager to Google Ads, of course!
The Importance of Google Ads Management
Google Ads is a cornerstone of online marketing. By targeting the right keywords and setting appropriate budgets, businesses can reach their intended audiences efficiently. And while the platform offers a plethora of options to customize and optimize, it can also be somewhat intricate for novices.
For businesses using premium or large-scale plans, or those on a “done for you” plan, the expertise of a manager can be invaluable. Not only can they analyze your pay-per-click campaigns to provide essential feedback and insights, but they can also offer suggestions on keywords, optimizations, and more.
However, before they can offer any advice or make changes, these managers need access to your Google Ads account.
Step-by-Step: How to Add a Manager to Google Ads
- Access Your Google Ads Account: Start by logging into your Google Business Profile. Usually, you can do this by searching for Google followed by your business name.
- Navigate to the Advertise Section: Once logged in, click on the word “advertise.” If you don’t see this option, make sure you’re in your Google Business Profile.
- Entering Google Ads: Upon clicking, you might be redirected to your ad or a dashboard at ads.google.com.
- Locate the Admin Option: The layout might differ based on updates Google has made. Look for “Google Ads” at the top, then find the sidebar. It might be hidden under other menus depending on your screen size or the platform’s design.
- Access Security Settings: Click on ‘Admin,’ then navigate to ‘Access & Security.’
- Add a New User: In this section, you’ll see a list of people with access to your Ads account. To add a manager to Google Ads, click the ‘+’ or ‘plus’ button. Enter the details of the manager or the person you’re adding. Assign the appropriate permissions based on what you want this individual to do.
And that’s it! Your manager should now have access and can begin analyzing and optimizing your campaigns.
Why Add a Manager to Google Ads?
While the process might seem straightforward, the implications of adding a manager to Google Ads are profound. A well-managed campaign can drastically reduce costs while maximizing outreach. Having a manager ensures that your campaigns are frequently analyzed, and adjustments are made as needed.
Moreover, platforms like Google are known to make frequent changes to their interfaces. For the average business owner, keeping up with these changes can be exhausting. But for a manager, staying updated and adapting to these changes is part of the job.
Adding a manager to Google Ads isn’t just about delegation; it’s about optimization. It’s about ensuring that your campaigns perform at their best. For those interested in a more visual guide on this process, don’t forget to check out our YouTube video above which provides a step-by-step walkthrough.
In the ever-evolving world of digital marketing, staying ahead is crucial. So, the next time you think about your Google Ads, remember to add a manager to Google Ads for the best results. Your campaign (and your ROI) will thank you for it!
Ready to boost your online visibility even further? Dive deeper into digital marketing and enhance your online presence with SimplyBeFound.com. Discover a world of opportunities waiting for your business!