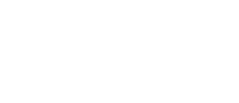Table of Contents
- Alerts and Notifications
- Location Health Score Simply Be Found Locations Multi-location
- Comparing Locations
- Comparing Locations
- Choose Actions Drop-Down
- View Button
- Edit Button
- Set Locations Button
- Delete Button
- Blue Arrow Down Button
Multi-Location
How to Log in to the Platform
Simply Be Found Dashboard
Alerts and Notifications
Location Health Score
Health Score Bar Graph Pop-Up
Simply Be Found Locations
Adding Location
Filtering Sorting and Grouping
Filtering
Sorting
Grouping
Locations List and Details
Locations View Button
Comparing Locations
Simply Be Found Users
Create User
Users List and Details
Choose Actions Drop-Down
View Button
Edit Button
Set Locations Button
Delete Button
Blue Arrow Down Button
Simply Be Found Roles
Create Role
Section 1: Create Role and Permissions
Section 2: Locations Permissions
Roles List and Details
Roles Actionable Items
Edit Button
Delete Button
Simply Be Found Inbox
Sorting and Filtering
Inbox List and Details
Inbox Actionable Buttons
Respond Button
View Leads Button
Simply Be Found Business Settings
Simply Be Found SupportCreating a New TicketSorting and FilteringSupport Ticket List and DetailsViewing the Tickets
Simply Be Found BillingUpdate CardChange/Cancel PlanView Invoice
Multi-Location
This document serves as a user guide for the multi-location interface of the Simply Be Found Marketing Platform.
Kindly note that the location information listed and used in this guide is for the purpose of creating a sample representation only and not reflective of any factual company information.
How to Log in to the Platform

Simply Be Found Dashboard
Once you are logged in, the page that will populate is your Dashboard. It would look like the image below. This is your Admin home page.

Your Dashboard consists of the following Widgets:
- Alerts and notifications widget
- Location Health Score
Alerts and Notifications

This widget has notices and buttons that the admin user can click and complete. This list are the Active Alerts and Notifications from all locations. Basically, all items that needs the admin or users’ attention for response or review will be in this list.
The admin user can complete the items on this list one by one by clicking on the button related to it. Once the button is clicked, it will direct to its respective section and the admin can view more details or accomplish any needed action.
Location Health Score

This displays the summary of all the connected locations Health Score. It displays the following information:
- Overall percentage of locations Health Score – total score of all the locations under the admin user.
- Total number of Locations – total number of locations linked and scored.
- Health Score Rating – This is the overall rating of your Locations Health Score, in the example above it is Excellent. It can be Excellent, Good, Fair or Bad.
- Tally of locations in specific Health Score percentage - In the example above, it displays 6 locations at 60%, 4 locations at 80% and so forth.
- Bar Graph – visual representation of the Locations Health Score.
Also, another feature of this Location Health Score summary is the admin can filter it to show All, Excellent Good, Fair or Bad by selecting the specific small filter option at the top right of the box.
Health Score Bar Graph Pop-Up
When any of the bars in the graph is selected, a pop-up will appear. In the example below, the 90% bar was selected.

As shown in the image above, the pop-up has an “Impersonate” button. If the button is selected, the admin will be directed to the single-user interface or dashboard of that specific location.
Simply Be Found Locations

Adding Location
If you want to add new locations under your account, click Add Location button. This will open a popup screen that will ask you to login to your Google account and connect the location. Once successfully added, the location will be shown on the locations list



Filtering Sorting and Grouping

Filtering
As shown in the image above, filtering the locations can be done by clicking on the Filter dropdown menu. The locations can be filtered based on their groups that are set by the admin. The group name can be customized by the admin when they create it.
Sorting
There are three options to sort the post: “SEO Score”, “Outstanding Tasks” and “Scheduled Items”.
Grouping
There are two categories to Group the locations, one is by their “SEO Score” and the other is by their “Group” which only applies if there is a custom grouping created. In the image example below, the locations are grouped based on their SEO Score.

Locations List and Details
The Locations List displays all the locations under the admin user.

On this view you will see the following:
- Business Profile Location’s Name
- Tags used for Sorting the location – SEO Score, Outstanding Tasks, and Scheduled Items
- Business Profile Location’s Contact Number – Below the location name (not shown in the image above)
- Business Profile Location’s Address – After the contact number (not shown in the image above)
- View Button
Locations View Button

When the “View” button is selected, it will open a new tab where that location’s single-user dashboard will load. From there, the admin user may access and utilize the single-user dashboard. See below for the image of the Single-User dashboard.


Comparing Locations

To compare locations, select the tick boxes before the location’s name. Once the desired locations have been selected, click the blue “Compare Locations” button at the top of the list. After doing that, a pop-up will appear. It will display the comparison of the selected locations. See image below for an example of how it would look like.

As shown in the image above, the pop-up displays information about the compared locations. It includes the following:
- Few checklists of the location
- Its SEO Score
- Number of Outstanding Tasks
- Number of Scheduled Items
Simply Be Found Users
On the left side panel, select “Users”. This will immediately load the Users Page on your screen.

On this page is where the list of users can be found. At the top left are two buttons “Create User” and “Roles”. Also, there is a search box on the upper right side of the page. This feature will make searching for a specific user in the list more efficient.
Create User
When the “Create User” button is selected, the page will load to a form that needs to be completed to add a user.

The New User Information form must be filled in with the following:
- First Name – Type in the new user’s first name.
- Last Name – Type in the new user’s last name.
- Email address – Type in the new user’s email address to associate with login.
- Password – Create a password for the new user or generate a password using the grey “Generate Password” button at the upper right of the password section of this form.
- Confirm Password – Retype and confirm the password for the new user.
- Role – From the drop-down, choose the appropriate role for the new user.
- Assign a Location – Tick the box of the location/s that is to be assigned to the new user.
- Confirm selection – Once the form has been filled, select “Create User” and it will add the user to the system and will send the login information to that user through email. The “Cancel” button will delete all the input.
User List and Details
The Users List displays all the users under the admin user.

The user’s list shows the following information of the user:
- Email address
- First Name
- Last Name
- Role
- Actions Button
Users Actionable Buttons
Choose Actions Drop-Down
This is the main drop-down menu of the Actionable buttons. Once selected, it will view the dropdown menu like the image below.

View Button

As shown in the example image above, the view button will load the User Information as follows:
- Name – User’s name
- Role – Assigned role for this user
- Search Box – If this user has many locations assigned to it, it can be searched here.
- Filter Option – Can filter locations that are in a group or not in a group.
- Locations – The ticked location is the one assigned to the user
Edit Button
This button directs to a form where the user information can be updated.

Once all the information has been updated, select “Update User” to save the changes.
Set Locations Button
This button directs to a form where the assigned location to the user can be updated. Once, selected, the list of all locations will appear. Tick the boxes of the appropriate location for the user and select “Set Location” to save selection or “Cancel” to disregard the changes.

Delete Button

When the delete button is selected, a pop-up as shown in the image above will appear. This is to ensure that no user will be accidentally deleted at one click.
Blue Arrow Down Button

Simply Be Found Roles
On the left side panel, select “Roles”. This will immediately load the Roles Page on your screen.

In this view, the “Create Role” button is on the upper left, and the roles list and details is displayed below.
Create Role
When the “Create Role” Button is selected. It will load the page where the Roles and Permissions and Locations Permissions can be specified for a certain role. The two sections are shown in the images below.

Section 1: Create Role and Permissions

In this section, fill in the Role Name and Description boxes. Once done, go ahead and select the Roles Permissions. There will be 8 drop-down options to select the role permissions for managing a certain feature, they are as follows:
- Dashboard Settings
- Groups
- Locations
- Network Settings
- Plans and Pricing
- Referrals and Affiliate
- Reports
- User and Member

As shown in the image above, each Role Permissions drop down has 4 buttons to turn on and off:
- View – When turned on, it means this role can view this specific feature.
- Create – When turned on, this role can create in this specific feature.
- Edit – When turned on, this role can edit and modify in this specific feature.
- Delete – When turned on, this role can delete and modify in this specific feature.
Section 2: Locations Permissions

In this section, you may select locations permissions for specific features for the Google Business Profile management. Once done, go ahead and select the Roles Permissions. There will be 10 drop-down options to select the locations permissions for managing certain feature, they are as follows:
- Business Hours
- Business Information
- Events
- Leads CRM
- Offers and Coupons
- Photos
- Posts
- Questions and Answers
- Restaurant Menus
- Reviews

As shown in the image above, all the permissions can be done quickly by turning on the “Enable All” switch button. On the other hand, if only specific permissions are assigned to this role, customizing each item of locations permissions is preferred.
It is also something to note that the buttons in each feature listed in Locations Permissions vary.

For Business Hours Locations Permissions below are the buttons that can be specified:
- View – When turned on, it means this role can view this specific feature.
- Create – When turned on, this role can create in this specific feature.
- Edit – When turned on, this role can edit and modify in this specific feature.
- Delete – When turned on, this role can delete and modify in this specific feature.

For Business Information Locations Permissions below are the buttons that can be specified:
- View – When turned on, it means this role can view this specific feature.
- Create – When turned on, this role can create in this specific feature.
- Edit – When turned on, this role can edit and modify in this specific feature.
- Delete – When turned on, this role can delete and modify in this specific feature.
- Send Notification – When turned on, this role can send notifications.

For Events Locations Permissions below are the buttons that can be specified:
- View – When turned on, it means this role can view this specific feature.
- Create – When turned on, this role can create in this specific feature.
- Edit – When turned on, this role can edit and modify in this specific feature.
- Delete – When turned on, this role can delete and modify in this specific feature.
- Send Notification – When turned on, this role can send notifications.
- Schedule Event – When turned on, this role can schedule an event.

For Leads CRM Locations Permissions below are the buttons that can be specified:
- View – When turned on, it means this role can view this specific feature.
- Create – When turned on, this role can create in this specific feature.
- Edit – When turned on, this role can edit and modify in this specific feature.
- Delete – When turned on, this role can delete and modify in this specific feature.
- Send Notification – When turned on, this role can send notifications.

For Offers Coupons Locations Permissions below are the buttons that can be specified:
- View – When turned on, it means this role can view this specific feature.
- Create – When turned on, this role can be created in this specific feature.
- Edit – When turned on, this role can edit and modify this specific feature.
- Delete – When turned on, this role can delete and modify this specific feature.
- Send Notification – When turned on, this role can send notifications.
- Schedule Offers – When turned on, this role can schedule an offer.

For Photos Locations Permissions below are the buttons that can be specified:
- View – When turned on, it means this role can view this specific feature.
- Create – When turned on, this role can be created in this specific feature.
- Edit – When turned on, this role can edit and modify this specific feature.
- Delete – When turned on, this role can delete and modify this specific feature.
- Send Notification – When turned on, this role can send notifications.
- Schedule Photo – When turned on, this role can schedule a Photo.

For Posts Locations Permissions below are the buttons that can be specified:
- View – When turned on, it means this role can view this specific feature.
- Create – When turned on, this role can be created in this specific feature.
- Edit – When turned on, this role can edit and modify this specific feature.
- Delete – When turned on, this role can delete and modify this specific feature.
- Send Notification – When turned on, this role can send notifications.
- Schedule Post – When turned on, this role can schedule a Post.

For Questions and Answers Locations Permissions below are the buttons that can be specified:
- View – When turned on, it means this role can view this specific feature.
- Create – When turned on, this role can be created in this specific feature.
- Edit – When turned on, this role can edit and modify this specific feature.
- Delete – When turned on, this role can delete and modify this specific feature.
- Send Notification – When turned on, this role can send notifications.
- Schedule Questions – When turned on, this role can schedule a Question and Answer.

For Restaurant Menus Locations Permissions below are the buttons that can be specified:
- View – When turned on, it means this role can view this specific feature.
- Create – When turned on, this role can be created in this specific feature.
- Edit – When turned on, this role can edit and modify this specific feature.
- Delete – When turned on, this role can remove and change in this specific feature.
- Send Notification – When turned on, this role can send notifications.

For Reviews Locations Permissions below are the buttons that can be specified:
- View – When turned on, it means this role can view this specific feature.
- Create – When turned on, this role can be created in this specific feature.
- Edit – When turned on, this role can edit and modify this specific feature.
- Delete – When turned on, this role can delete and modify this specific feature.
- Schedule Review– When turned on, this role can schedule a Review.
Once both Section 1: Roles and Permissions and Section 2: Locations Permissions has been decided and customized, at the bottom of “Create Role” page are the following buttons:
Select the “Create Role” to save your selections or “Cancel” to discard them.
Roles List and Details
The Roles List displays all the Roles created.

The roles list displays the following:
- ID – Identification number of the role
- Name – Specified Name for the role
- Slug – Simplified identifier of the role
- Number of Permissions – Number of permissions allowed or set for this role
- Date – The date and time when the role was created
- Action – Shows all actionable items for roles list. Edit and delete button
Roles Actionable Items

Edit Button
When the Edit button is selected it will load a page where the Roles Permissions and Locations Permissions can be updated. Basically, it will load back to the “Create Role” sections with the Update Role and Cancel button:

To apply the updates, select the “Update Role” button or the “Cancel” button to disregard the changes.
Delete Button

When the delete button is selected, a pop-up as shown in the image above will appear. This is to ensure that no role will be accidentally deleted at one click.
Simply Be Found Inbox
On the left side panel, select “Inbox”. This will immediately load the Inbox Page on your screen.

On this view, the sorting, filtering, and search box is at the top. Below it is the list of all inbox items or notifications for the following:
- Review Monitoring
- Leads
- Scheduled Posts
Sorting and Filtering
Sorting
The items in Inbox can be sorted by:
- Oldest to Newest
- Newest to Oldest
Filtering
The items in Inbox can be sorted by:
- Review Monitoring
- Support Tickets
- Leads/CRM
Inbox List and Details
The Inbox List displays all the items/notifications about Review Monitoring, Leads and Scheduled posts from all locations. As shown in the example image below, the unread/unviewed items will be on the highlighted space at the top of the list.

Below the highlighted space are the remaining items that were already viewed.
Inbox Actionable Buttons
There are 3 buttons in Inbox that initiates an action.
Respond Button
The respond button is available in the Review Monitoring Items.

View Leads Button
This button is available to the Leads/CRM Items.

Simply Be Found Business Settings
On the left side panel, select “Business Settings”. This will at once load the Business Settings Page on your screen.

Section 1: Profile

As shown on the image above, the profile section has the basic information of the business profile. From here, you can Edit the Profile and Update Password.
- Editing Profile
To edit the profile, select on the “Edit Profile” button. From there, you can start editing the following profile information:
- First Name
- Last Name
- Email Address
- Phone Number
- Company Name
- Time zone set for the business profile
Once you are done, click Save.
- Updating Password
To update the password, fill in the following text boxes:
- Current Password – type the current password
- New Password – type the preferred new password
- Confirm Password – retype the preferred new password
For the update to take effect, select on the “Update Password” button.
Billing, Connection and User with GBP Access

As shown on the image above, scrolling down the Business Settings will also display the Billing, Connection and User with GBP Access sections.
Billing Section – This will show the current plan or the subscription details that the user has for this business profiles
Connection Section – This will show if you this user business profile is connected to the Google My Business profile.
Users with GBP Access – This will allow you to see who has access to this location and delete those anyone who should not have access.
Simply Be Found Support
On the left side panel, select “Support”. This will at once load the Support’s Page on your screen.

As shown in the image above, the Support’s Page has the Tickets that have been given to Simply Be Found for resolution on any technical issues that the user might have encountered. On the top left of this page, the user can select the “Create New Ticket” button to submit a new ticket concerning any issues related to the Simply Be Found Marketing Platform.
Creating a New Ticket
To create a New Ticket, select the “Create New Ticket” button at the top left of the Support’s Page. Once it has been selected, a pop-up like an example image below will appear.

- Ticket Subject with the main concern that needs to be addressed.
- Provide more information about the concern in the Description box.
- Add attachments if there are any visuals to support your concern. (This is optional.)
- Click on the Publish button to submit the Ticket.
Sorting and Filtering

Support Ticket List and Details

The Supports Ticket List shows all the Tickets created for this business location whether its status is Open or Closed. Each ticket has a preview on the Ticket list. It shows the following information:
- Ticket subject/Ticket topic
- Ticket Number for reference
- The name of the person who created it
- Ticket Status – whether it is Open or Closed.
- Date of Creation
Viewing the Tickets

To view the ticket conversation, select the ticket you want to view from the main Tickets List, and it will load the conversation view of the tickets. As shown in the image above, The Tickets are on the left side and there is a pane where the conversation between the user and Simply Be Found support representative happens.
- Ticket subject/Ticket topic
- Ticket Number
- Ticket Status
- Ticket Creation Date and Time
- When the Ticket has been updated
- The message exchange from the beginning to the most recent
- Option to add/upload an attachment to provide more information
- Text box
Simply Be Found Billing
On the left side panel, select “Billing”. This will at once load the Billing’s Page on your screen.

As shown in the image above, the Billing’s page will display the billing status details, subscription plan, upcoming payment, card details, groups, locations and billing history. You may also update your card, change plan or cancel the plan and view your invoices by clicking the corresponding buttons.
Update Card

To update the card, fill in the fields then click the Update Credit Card button at the bottom of the popup screen
On the popup you can see the following fields:
- Card Holder Name
- Address
- Credit Card Number
- Card expiration date
- Card Security Code
Change/Cancel Plan
Should you want to change your current plan, click on the Change Plan button. Choose on the plan options and hit Select Plan.

To Cancel your plan, click on the Cancel Plan button. Popup confirmation of plan cancellation will show up, click Yes Cancel Now. Support Team will receive a notification about the cancellation of your plan


View Invoice

To view your invoice, click on the button View invoice. Popup screen will show the following information:
- Invoice number
- Subscription summary
- Payment details.
Download button will allow you to download the invoice on PDF format